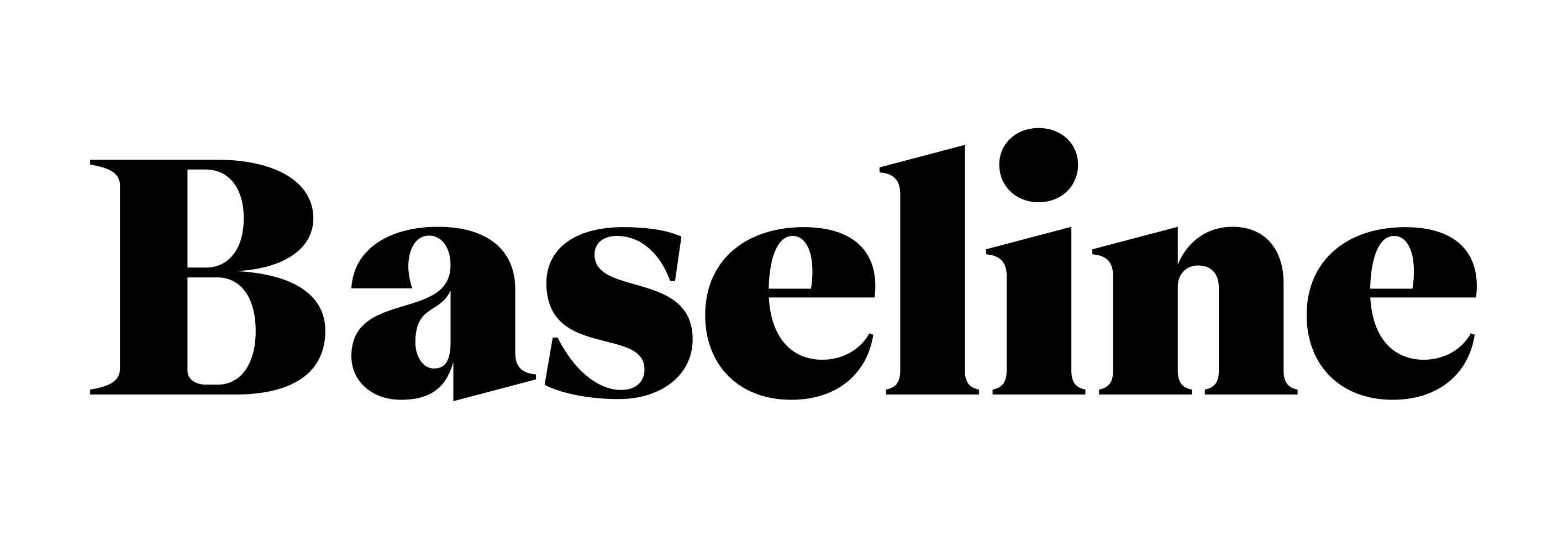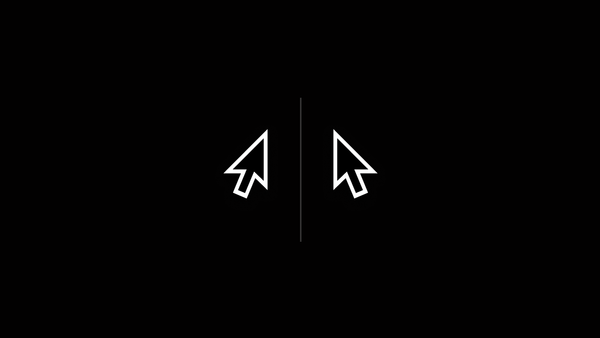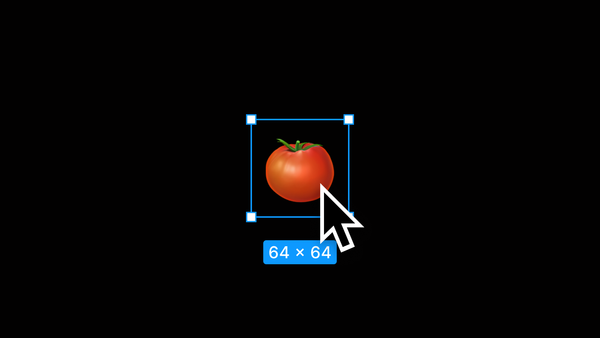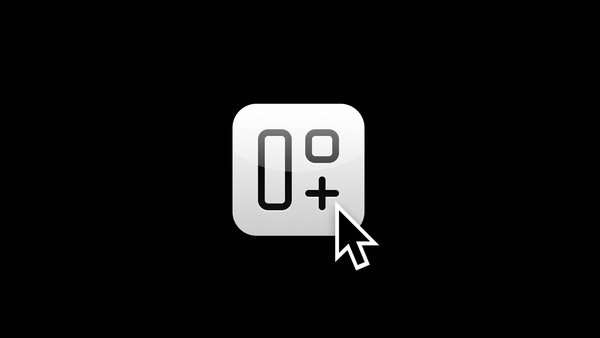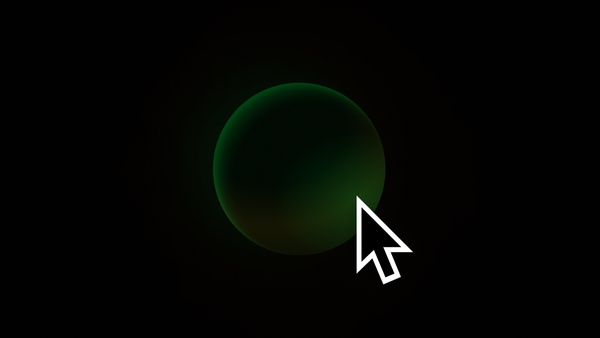Baseline #9 – 5 of My Favorite Figma Tips
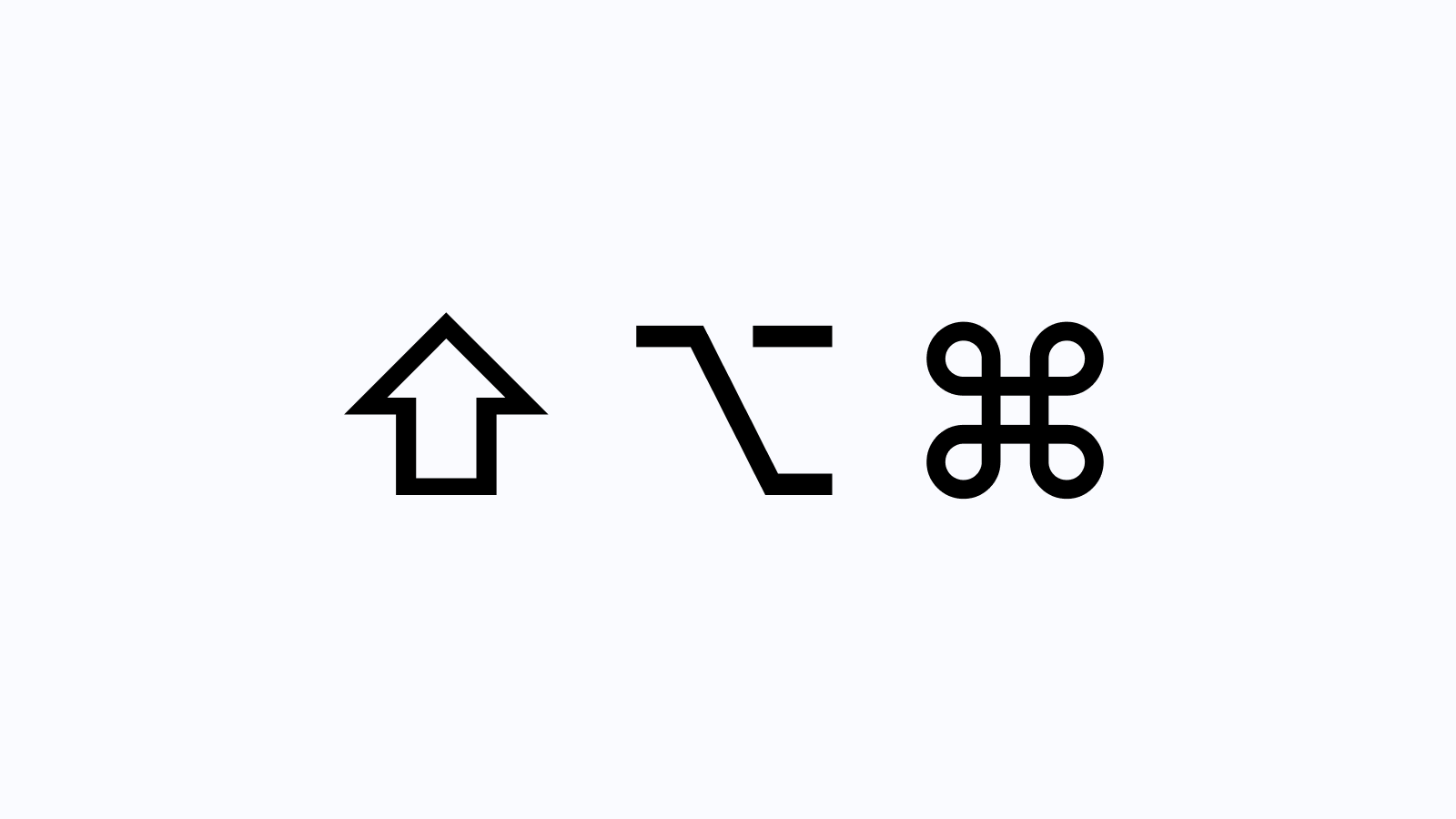
Hello again! 👋 I’m thankful to have gotten a little rest and recharge in this past week, as I just recently had my last day working with the talented team at Twitter. I’m happy to be writing again today and can’t wait to share what’s next for me soon. I hope this newsletter finds you well, and with this edition, I wanted to share a few tips and shortcuts that I’ve come to rely on as I work within Figma!
Figma Focus: 5 Helpful Tips for Figma

Tip #1: Bulk Rename
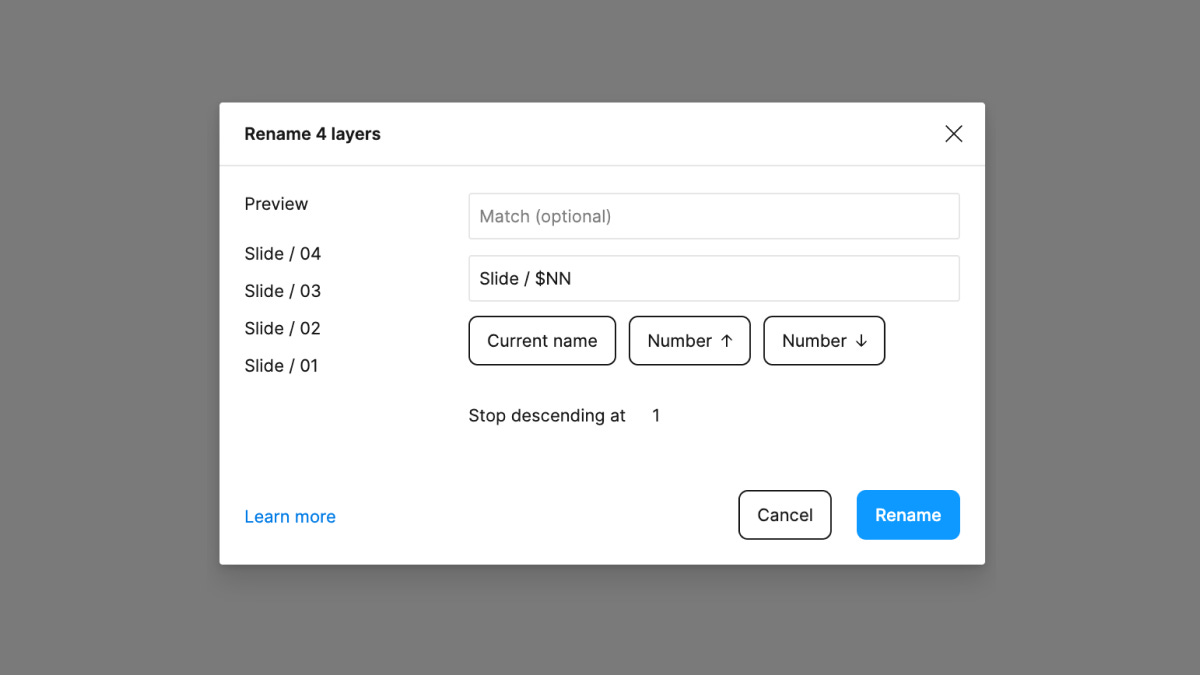
As much as I love to rename and keep my layers in Figma organized, it’s not always the easiest to do, mainly because renaming can be such a tedious task. To help, Figma has a built-in feature that allows any number of selected layers to be simultaneously renamed, and it’s a powerful utility that can dramatically speed up the naming process.
To access this bulk rename menu, all that’s needed is to select the layers you’d like to adjust, and then either right-click on your selection and click “Rename,” or you can tap ⌘ + R, if using a Mac, or Ctrl + R, if on Windows. Within the dialog that appears, Figma provides several helpful options, such as adding a prefix or suffix, renaming all layers to an exact string, or finding and replacing parts of a layer’s name using the Match field. Next time you need to rename multiple layers at once, give this feature a try!
Tip #2: “Select All…”
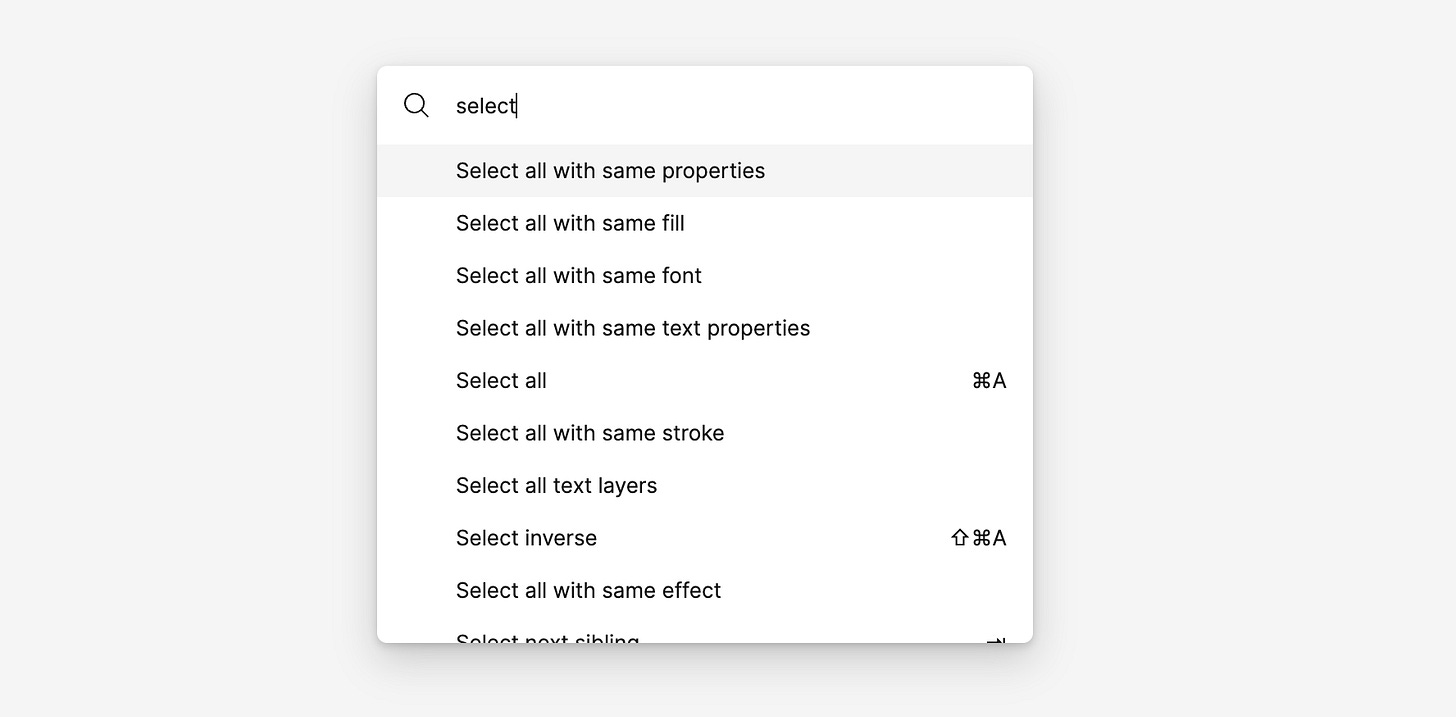
A few years ago, Figma announced a feature called Selection Colors, which allows designers to select any number of objects on the canvas and adjust the various color values. If you haven’t tried this yet, it’s such a wonderful and brilliant feature, but sometimes you may need to select and bulk-adjust properties that aren’t always related to color. Unless components and instances are used throughout the entire file, this can take some serious time.
To help with this, Figma provides users with the option to use several selection queries that can be accessed from the quick actions search bar (⌘ + / on Mac, Ctrl + / on Windows) whenever objects are selected on the canvas. All available selection options appear by opening the menu and typing “Select…”. For example, I recently had a situation where I wasn’t using components (gasp!), and I needed to adjust all size 12 text within a design from a medium font weight to a heavier font weight. Because this option existed, I only needed to open up the quick actions bar and type in “select all with same text properties.” Figma automatically selected every text layer that matched, and I could adjust the font weight for over 100 layers in just a few seconds. It felt like magic.
Tip #3: Spacebar’s Superpower
If you've ever found yourself frustrated with how objects mistakenly enter or exit a frame when dragging them around on the canvas (this can often happen when Auto Layout is used), this tip may help! When moving an object, it's possible to ignore each of the frames it passes over or outside by pressing the spacebar immediately after dragging. It's a simple tip, but this one has helped me so much throughout my daily work of moving those rectangles around.
Tip #4: Private Components
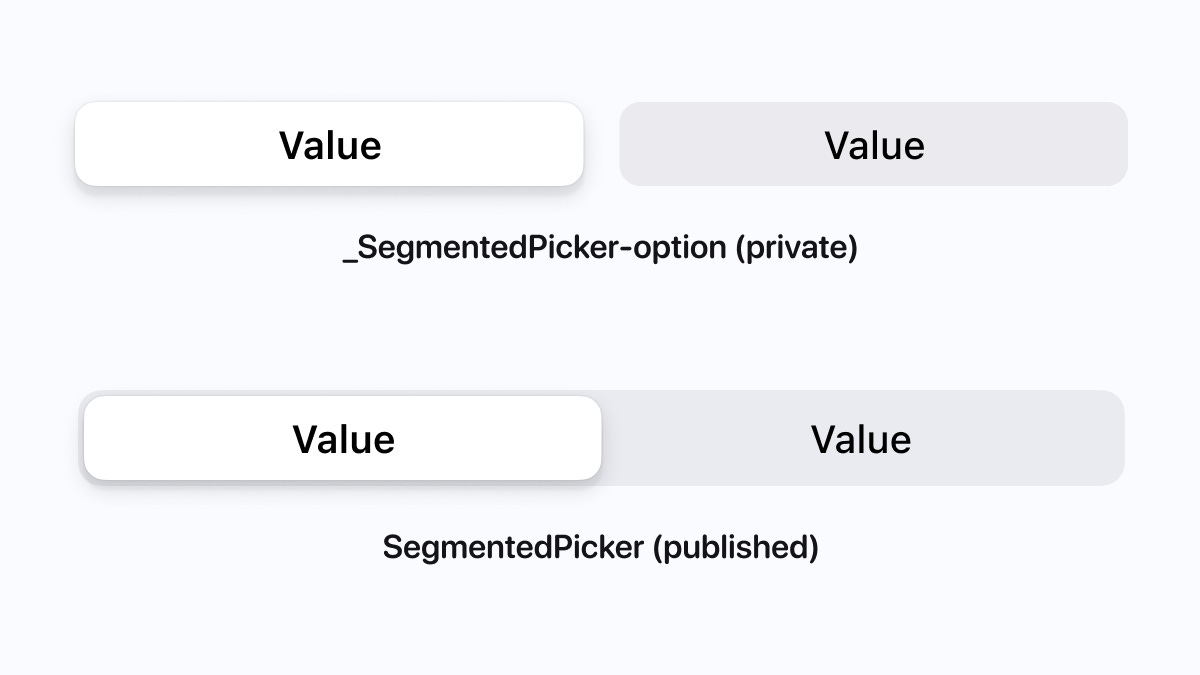
When a new component or style is created within a file that's then published to the Team Library, the new items are automatically made available for anyone who enables that library. This by-default behavior is usually perfect, as it quickly makes adding new items to a component library super easy, but it may not always be what you'd like to happen. For example, when I'm creating atom-level components that help build out the larger and more functional components, I'd prefer to keep the atoms private to the file so that they're not accessed by accident, as they're rarely helpful on their own, just like in the above image. Keeping components private by default can also help if you or your team are working on experimental components that aren't ready for production and won't be for some time.
To create a private component or to move a component from public to private, add either an underscore _ or a period . to the start of the component's layer name. With either that underscore or a period at the beginning, Figma will automatically skip over these components during the publishing process. I prefer to add an underscore, as it's just a bit easier to see, but I love that there are a couple of options to choose from!
Tip #5: Descriptions
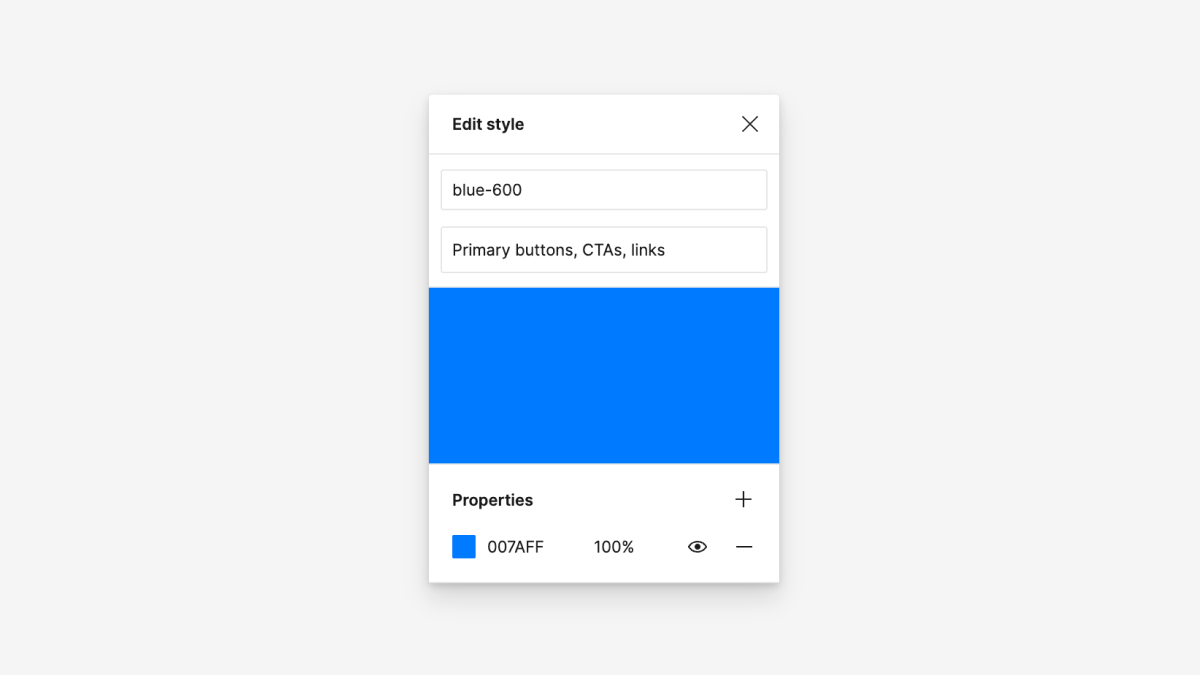
Matching the names of components and styles between what's in Figma and what's in production code can be a valuable way to help designers and engineers more easily find the items they're looking for. However, searching can still be challenging for anyone who's not as familiar with the names. For both components and styles, descriptions can be added, which can be seen by both viewers and editors.
When a description is added, any keywords included for the component appear on hover within the Resources window (Shift + i) or within the Assets Tab. When a description is added to a style, they become visible when hovering directly over the style option from the menu itself. Not only are these a helpful way to identify further information about the component or style that's being used, but these keywords also show up when searching. In the example above, if I were to type in "CTA," this color style would show up due to the word "CTA" appearing in the style's description.
Another way to use these descriptions is for icon components, where an icon may represent different but similar meanings, depending on who is searching. For example, an icon could be named "Gear," but someone may search for "Settings" instead. Without a description, nothing would appear from this search, but with a description that contains the word "Settings," this icon would immediately surface for the designer to use. This can be a handy tool for anyone on the team who's newer to the component library and design system!
In case you missed it…
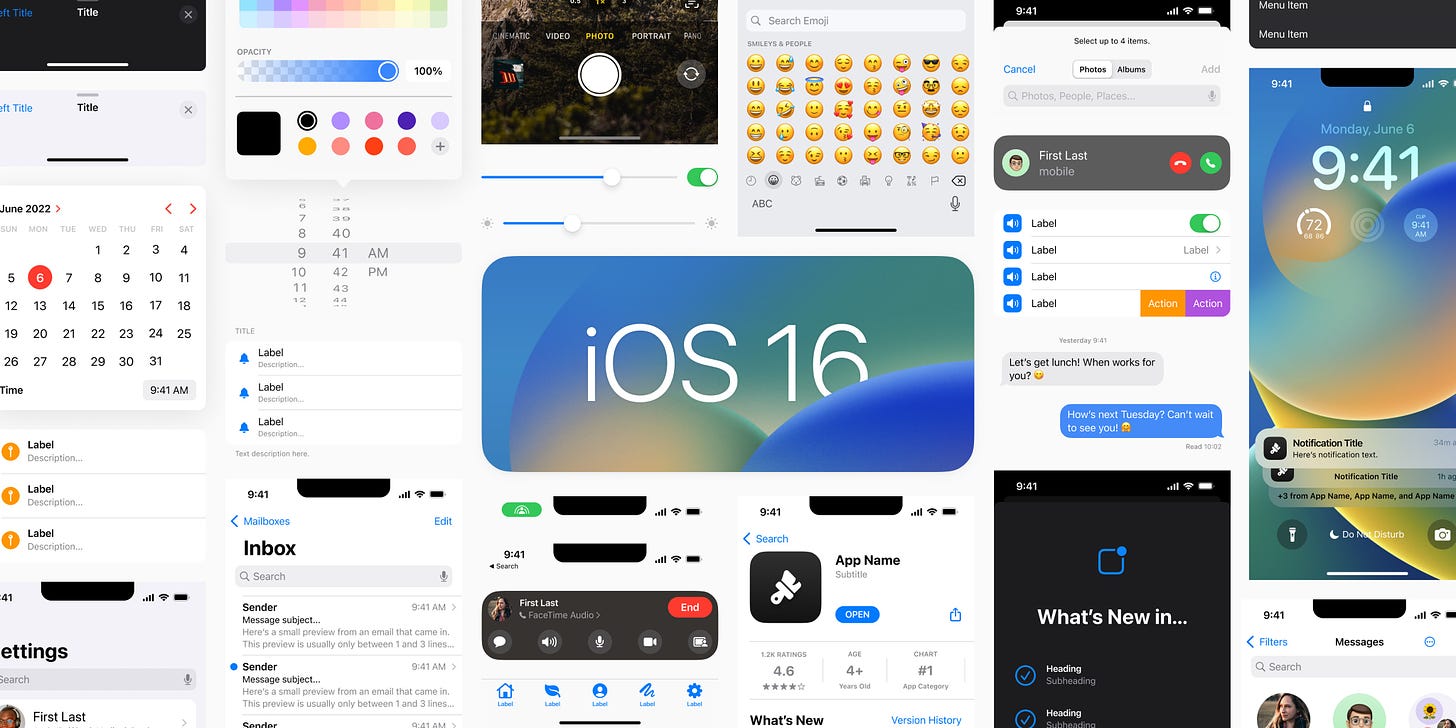
Last month I shared that my new iOS 16 UI Kit for Figma is finally here! This community file contains hundreds of all-new components, templates, demos, and more to help anyone design for iOS 16. This year I wanted to try something new by offering free and paid versions of this UI Kit. Both files are exactly the same, but by purchasing, you'll receive library updates via email and video walkthroughs, and you can help support the project too!
Recent bookmarks

- Oliur, who’s a remarkable designer and creator, recently launched a new and gorgeous wallpaper pack titled Distortion. I’ve been using these wallpapers on my devices for the past few weeks and absolutely love their fresh feel.
- Last month, Apple launched a new site for their Human Interface Guidelines. It’s certainly worth looking through if you haven’t already!
- To celebrate the first 99 issues of Proof of Concept, a newsletter about creativity and experimentation for designers, builders, and entrepreneurs, David launched a digital zine, which is so good and I’m happy that I picked this one up!
- Explore JWST’s first image in full resolution. 🪐🔭
- What makes collaboration click? Read the latest report from Figma’s research team.
Interested in learning more about Figma and design systems?
Last year, I formed Baseline Design LLC to provide Figma training to designers at all levels. My goal is to help anyone and everyone feel more comfortable and confident with the design tool, and the opportunity to support others in the industry by teaching is something I thoroughly enjoy. I’d love to work together!
Say hello!
I always love hearing from people, and if you enjoyed this, please reach out! You can find me on Twitter @joeyabanks.